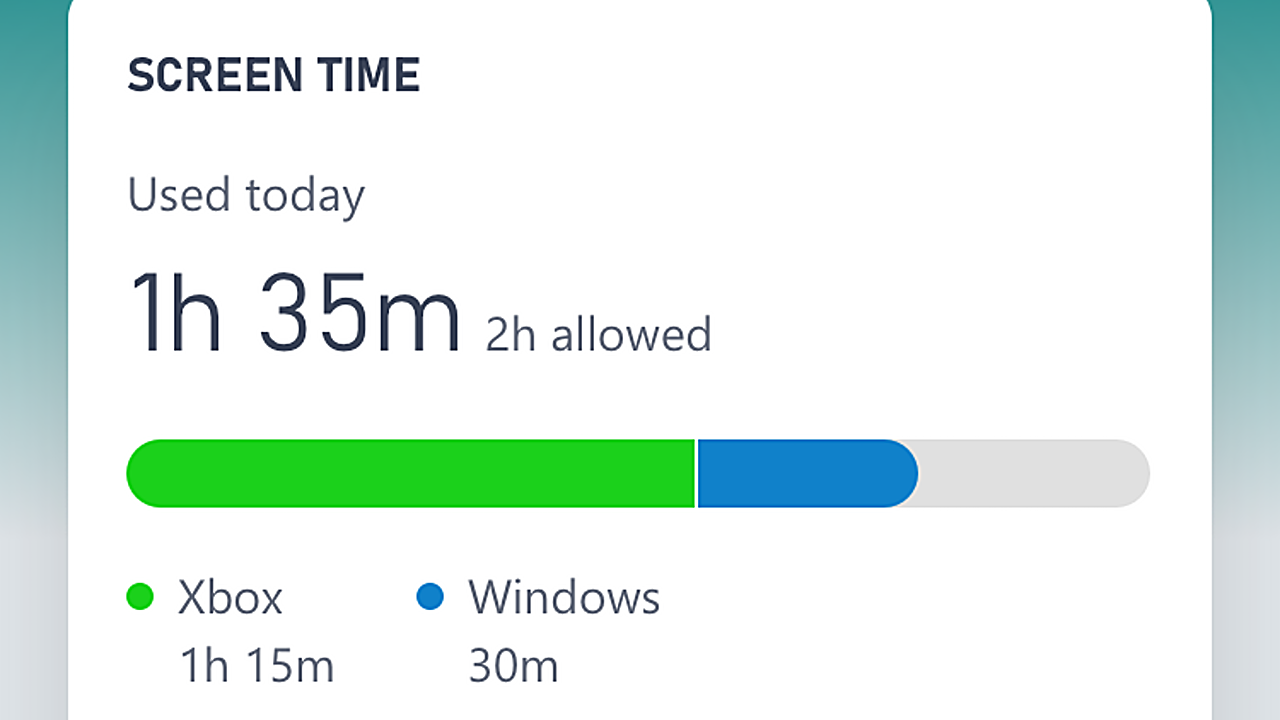Xbox Series «Настройки родительского контроля»
Новая эра домашних игровых консолей породила потребность в новом и улучшенном родительском контроле.
Разнообразие доступных настроек родительского контроля усложняет их реализацию.
Первый шаг к установке ограничений для вашего семилетнего ребенка — это узнать обо всех настройках родительского контроля, которые Microsoft может предложить в своих домашних игровых консолях последнего поколения.
Microsoft позволяет вам устанавливать ограничения по экранному времени, ограничивать контент, который смотрит ваш ребенок, контролировать их покупки, следить за их конфиденциальностью и, наконец, устанавливать фильтры чата.
Все это возможно только в том случае, если у вас есть учетная запись Microsoft, и вход в нее — это первое, что вы будете делать после того, как получите в руки Xbox Series.
Вход в свою учетную запись Microsoft
Войдите в систему, используя свою учетную запись Microsoft, а затем настройте свою учетную запись Xbox.
Затем эта учетная запись будет использоваться для создания учетных записей для ваших детей и последующего наблюдения за ними.
Для учетной записи Xbox потребуется ваш адрес электронной почты и номер телефона. Вы можете добавить все платежные реквизиты позже.
На данный момент у вас все готово для создания учетных записей своих детей.
Это делается из главного меню Xbox с помощью опции «Добавить новый» в верхнем левом углу экрана.
Для каждой детской учетной записи потребуется электронная почта, поэтому убедитесь, что у вас есть дополнительные учетные записи электронной почты для ваших детей.
А теперь давайте позаботимся о том, чтобы ваш ребенок не проводил весь день перед экраном.
Установка ограничений экранного времени
Ваша учетная запись Microsoft не только облегчает вам добавление настроек родительского контроля на Xbox, но и на ПК с Windows.
Ограничения экранного времени можно установить только при входе в свою учетную запись Microsoft из браузера на любом устройстве.
После входа в систему перейдите на семейную страницу.
Здесь вы сможете увидеть все аккаунты своих детей. Если вы не видите аккаунт, который ищете. Вы также можете добавить новую учетную запись.
Перейдите к настройкам экранного времени, и вы можете установить время дня, в течение которого вы хотите, чтобы ваш ребенок присутствовал перед экраном.
Вы можете выбрать одно время для ПК с Windows и Xbox с помощью параметра «Расписание одного экрана» или установить разное время для каждого.
После того, как срок был установлен, самое время позволить детям принять его. Это делается в настройках уведомлений Xbox путем включения системных уведомлений.
Каждый раз, когда экранное время подходит к концу, ваши дети будут получать уведомление, чтобы они могли планировать соответственно.
Вы также можете настроить еженедельный отчет, который расскажет вам все о времени, проведенном за экраном вашего ребенка.
Настройка конфиденциальности
В этом разделе мы расскажем обо всех настройках, с которыми ваш ребенок может играть и общаться в чате.
Эти настройки можно реализовать как через Xbox, так и через браузер.
Через Xbox
Некоторые игры для Xbox позволяют перекрестную игру между консолями.
Если вы хотите, чтобы ваш ребенок играл в многопользовательские онлайн-игры только с другими игроками Xbox, вы можете перейти к семейным настройкам в системных настройках и выбрать профиль.
Затем найдите настройку общения и многопользовательский режим в настройках конфиденциальности.
Если опция «Вы можете играть с людьми за пределами Xbox Live» разблокирована, это означает, что кросс-игра разрешена. Если он заблокирован, перекрестная игра отключена.
Переходим к ограничениям в чате.
Вы можете позволить своему ребенку общаться с людьми, с которыми вам удобно, используя то же меню.
Настройка настолько настраиваема, что вы также можете выбрать конкретных людей, с которыми ваш ребенок может поговорить в рамках конкретной игры.
Найдите вариант с названием «Вы можете общаться вне Xbox Live с помощью голоса и текста».
Вы также можете установить фильтры для чата, если не хотите, чтобы перед вашим ребенком появлялись оскорбительные слова.
Доступны четыре фильтра: дружественный, средний, зрелый и нефильтрованный.
С дружественным фильтром и без фильтрации, позволяющим отображать все виды сообщений.
Через браузер
Войдите в свою учетную запись Xbox из браузера и выберите профиль, который хотите отредактировать. Затем откройте настройки конфиденциальности и онлайн.
Вы можете выбрать одну из трех настроек конфиденциальности: взрослые, подростки и дети.
Если вас не устраивают уже существующие настройки, вы также можете добавить собственный.
Лучше установить в настройках «Только друзья».
Однако какой бы параметр вы ни выбрали, попросите ребенка выйти из системы и снова войти в учетную запись, чтобы применить настройки.
Добавление ограничений контента
Должно быть ограничение на то, какой контент просматривает ваш ребенок. Будь то игра, видео или социальные сети.
Эти настройки можно применить из Xbox или браузера.
Через Xbox
Снова зайдите в настройки семейной учетной записи и выберите учетную запись, которую вы хотите изменить.
Вы можете выбрать возрастное ограничение для своего ребенка и позволить Xbox определять ограничения, либо вы можете настроить ограничение в соответствии со своими потребностями.
Все эти параметры вы найдете на вкладке «Доступ к контенту». Но ваш ребенок по-прежнему может находить в Интернете контент для взрослых.
Для этого Microsoft предоставила вам веб-фильтрацию.
Также существует список разрешенных приложений и игр, использование которых ограничено, но вы все равно хотите, чтобы ваш ребенок имел к ним доступ.
Через браузер
Войдите в свою учетную запись Microsoft из браузера и выберите профиль, который вы хотите отредактировать. Затем откройте Ограничения содержимого.
Установка возрастного ограничения, блокировка нежелательного контента и веб-сайтов — все эти действия выполняются на вкладке «Приложения, игры и мультимедиа».
Управление покупками
Эта последняя настройка родительского контроля не позволяет вашему ребенку тратить лишние деньги на бесполезные вещи в Xbox Store.
Через Xbox
Если вы установите флажок Спросить родителя, откроется окно настроек покупки и загрузки. Ребенок не может ничего покупать без разрешения взрослых.
Этот параметр находится в настройках конфиденциальности Xbox.
Через браузер
Выберите учетную запись, для которой вы хотите наложить ограничения, а затем откройте «Ограничения содержимого». Включите разрешение взрослых на покупку вещей.