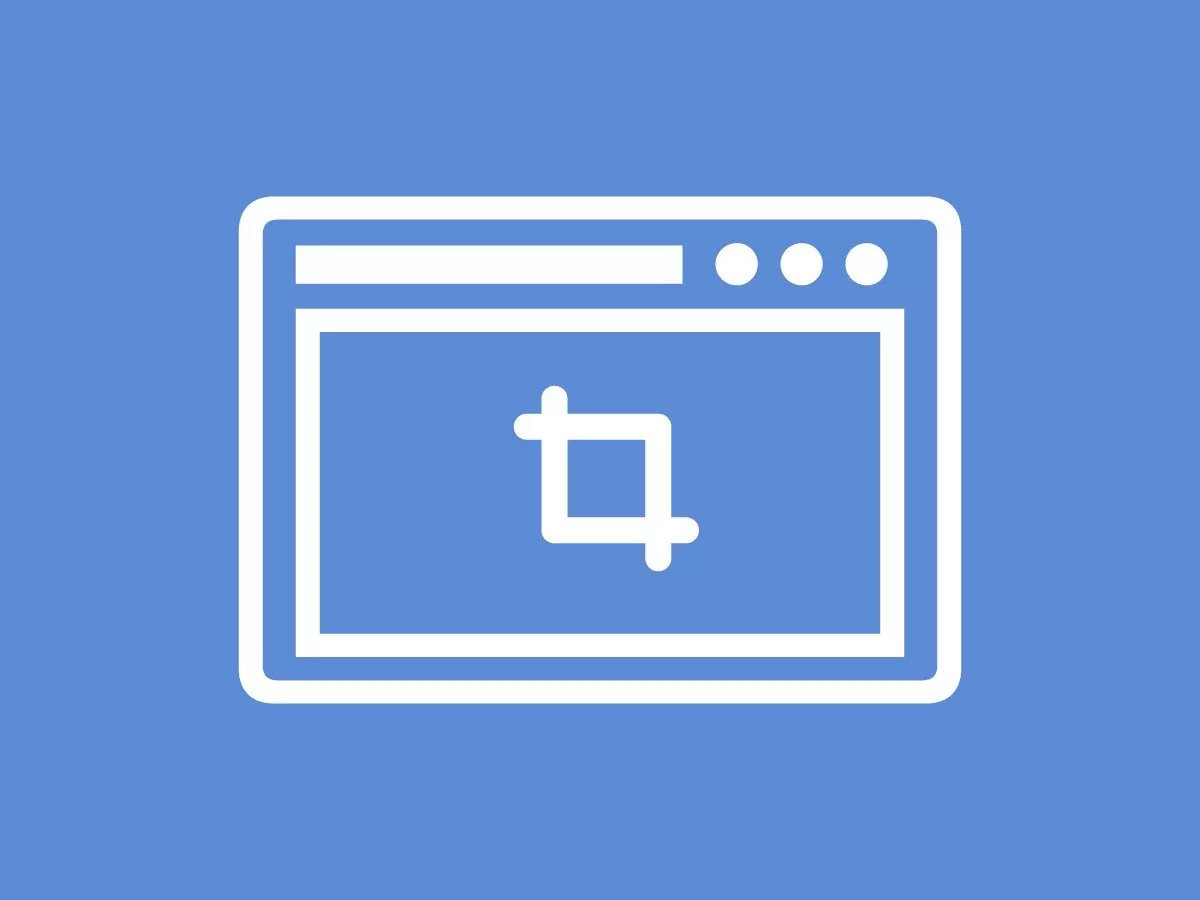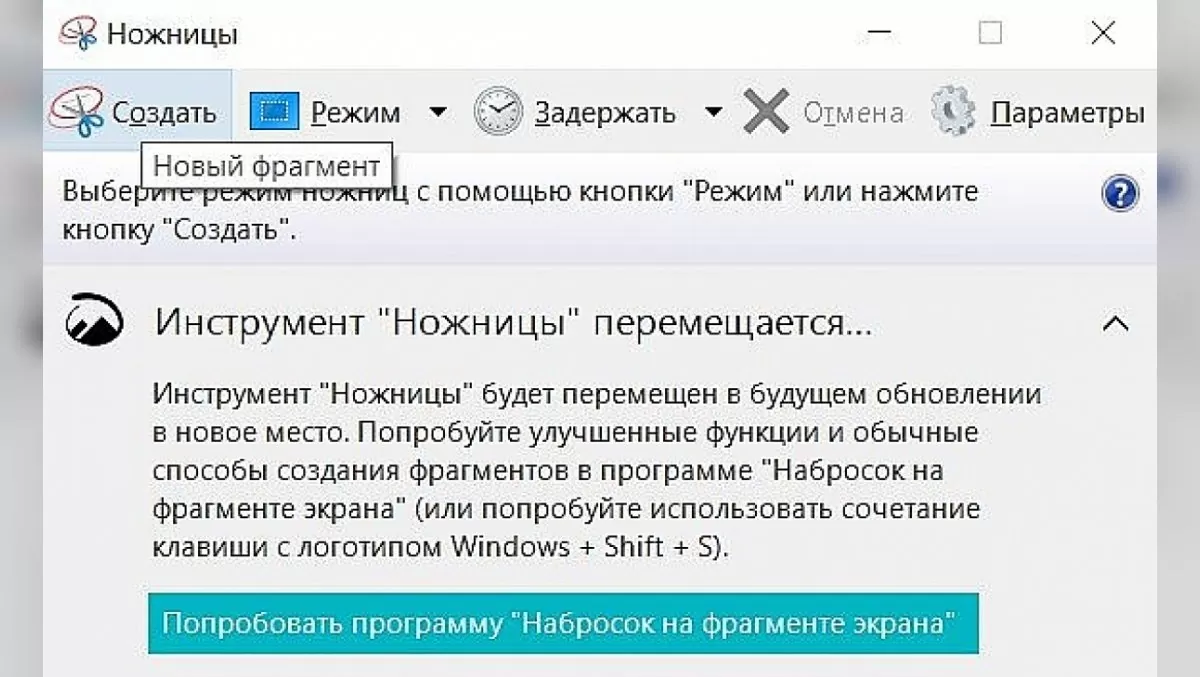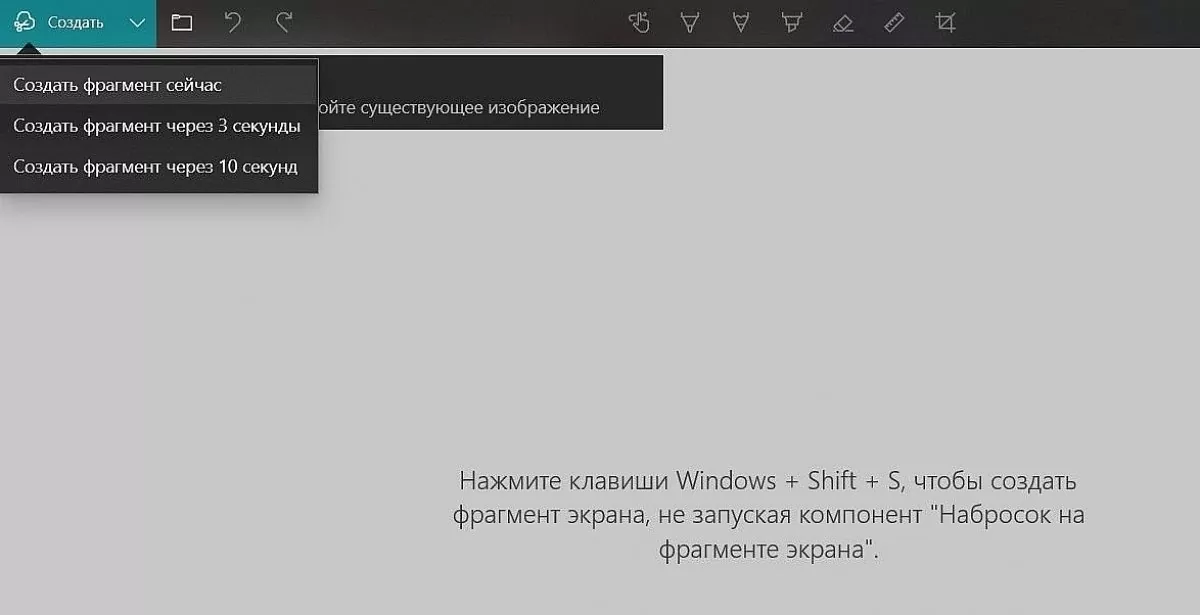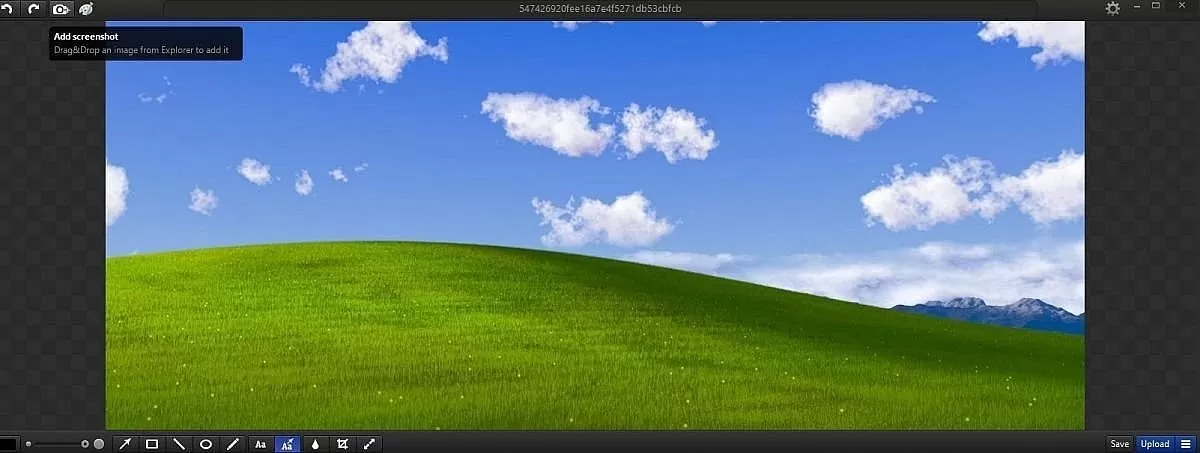Часто бывают моменты, когда нужно срочно показать друзьям то, что происходит у вас на экране. В этой инструкции мы подробно рассказываем о самых простых способах сделать снимок экрана.
Клавиша Print Screen
Проще всего сделать скриншот именно с помощью клавиши Print Screen. Вот, что нужно сделать, чтобы получить снимок экрана:
-
- Нажмите клавишу Print Screen. К слову, чаще всего на клавиатурах она может быть названа в сокращенном варианте: PrtSc, prt sc или же prt scr. Все это одно и то же.
-
- После нажатия Print Screen изображение сохраняется в буфере обмена, то есть компьютер ее держит в оперативной памяти. Чтобы сохранить его в виде файла, нужно воспользоваться графическим редактором.
-
- Нажмите клавишу «Пуск», после этого переходим во вкладку «Все приложения», и в выпавшем меню выбираем «Стандартные». Теперь открываем Paint.
-
- В открывшемся окне найдите значок «Вставить» (находится в левом верхнем углу) или же нажмите сочетание клавиш Ctrl + V.
- В окне редактора нажмите на значок дискеты, чтобы сохранить картинку.
Все, скриншот готов и сохранен на компьютере.
«Ножницы»
При создании скриншота можно обойтись без Paint и клавиши Print Screen. Среди стандартных приложений Windows есть программа «Ножницы», с помощью которой можно сделать снимок всего экрана или определенной области.
-
- Нажмите клавишу «Пуск», после этого переходим во вкладку «Все приложения», и в выпавшем меню выбираем «Стандартные». Теперь откройте «Ножницы».
-
- В правом верхнем углу открывшегося окна нажмите кнопку «Создать».
-
- Мышкой выделите необходимую область на экране.
-
- Кликните на кнопку «Сохранить фрагмент», который тоже изображен в виде дискеты.
- Выберете папку и нажмите «Сохранить».
«Фрагмент и Набросок»
В Windows 10 есть еще один инструмент для работы со скриншотами — «Фрагмент и Набросок». Чтобы получить скриншот с помощью этой программы, делаем следующее:
-
- Откройте меню «Пуск».
-
- Найдите в списке программ «Фрагмент и Набросок» и откройте ее.
-
- В окошке нажмите на кнопку «Создать».
-
- Выберите тип скриншота, который вы хотите получить: прямоугольная вырезка, вырезка произвольной формы или полноэкранный снимок.
- Выбирайте область экрана и делайте скриншот.
Программа проста в использовании, но ее функциональность гораздо богаче, чем у «Ножниц». К примеру, скриншоты можно редактировать и загружать в облако. Кроме того, в приложении «Фрагмент и Набросок» можно сделать скриншот с задержкой, поставив таймер.
Использование сторонних программ
Помимо стандартных средств Windows, для создания скриншотов можно использовать и сторонние программы, которых сейчас огромное количество. Мы расскажем лишь о некоторых из них.
Monosnap — бесплатная и удобная в использовании программа для создания скриншотов. Из-за направленности на «облачные» сервисы, приложение позволяет максимально быстро отправить сделанное изображение с помощью социальных сетей или же загрузить картинку на сервер и поделиться ссылкой. Кроме того, Monosnap позволяет добавлять пометки на полученные снимки и редактировать изображения.
-
- Перейдите на официальный сайт Monosnap и зарегистрируйтесь.
-
- Нажмите Download и сохраните установочный файл на компьютер.
- Запустите файл и установите программу.
Помимо Monosnap есть еще множество схожих по функциональности программ, например, Joxi, ScreenCapture, Lightshot или ScreenHunter. У каждого приложения есть сайт, с которого можно скачать установочный файл.
***
Как мы и говорили в начале, сделать скриншот — довольно простая задача, с которой может справиться абсолютно каждый.